
You can add the files and folders you want to. To have shortcuts for individual files, however, you need to resort to the three methods that are listed above. There is also a shortcut created on the desktop for Google Apps such as Google Docs, Slide, and Spreadsheet. Just download and install Backup and Sync, and you should see your shortcuts placed neatly on the desktop. However, that involves installing Backup and Sync, so only use this method if you don’t mind an additional background app from slowing things down at startup.
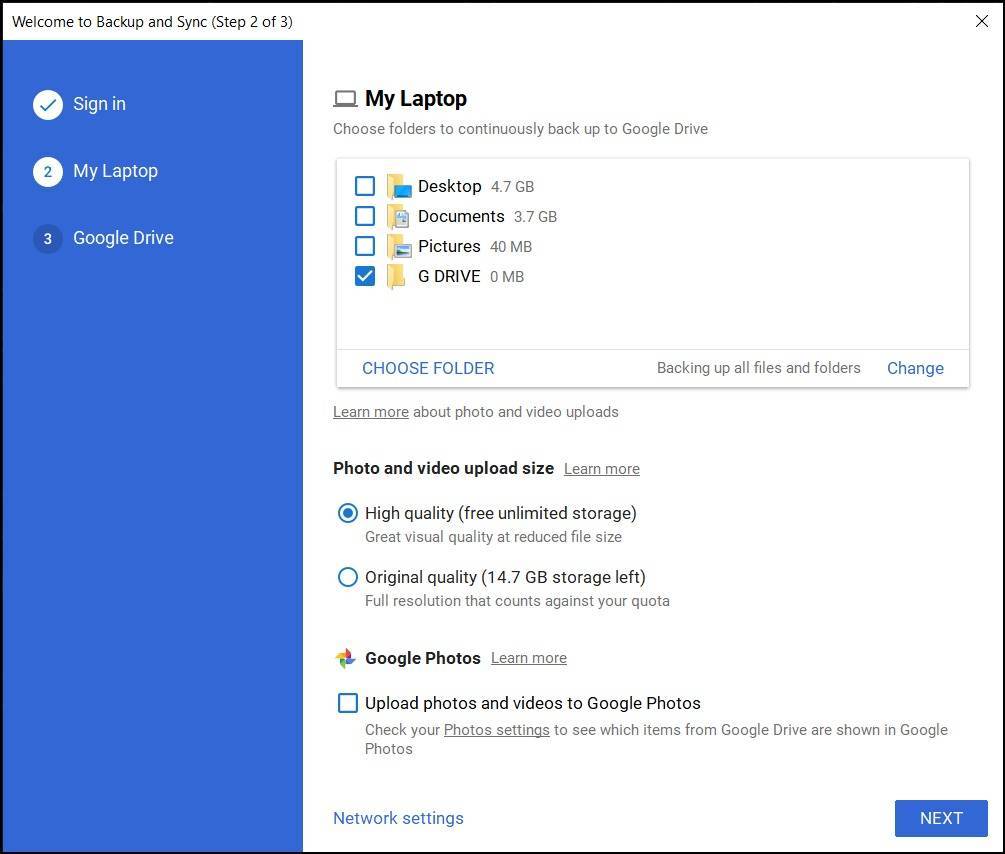
Rather than creating shortcuts yourself, there is another way to get original Docs, Sheets, and Slides shortcuts on your desktop. That’s it! Simply repeat the procedure for any other shortcuts that you want to create, but make sure to add different names so that they don't conflict with each other. Step 3: Insert a name for the shortcut on the subsequent screen, and then click Finish. Step 2: Simply enter the URL of the Docs, Sheets, or Slides Web apps, or paste the URL of a specific file. Step 1: Just right-click a vacant area on your desktop - or any other location within File Explorer - and click Shortcut under New.
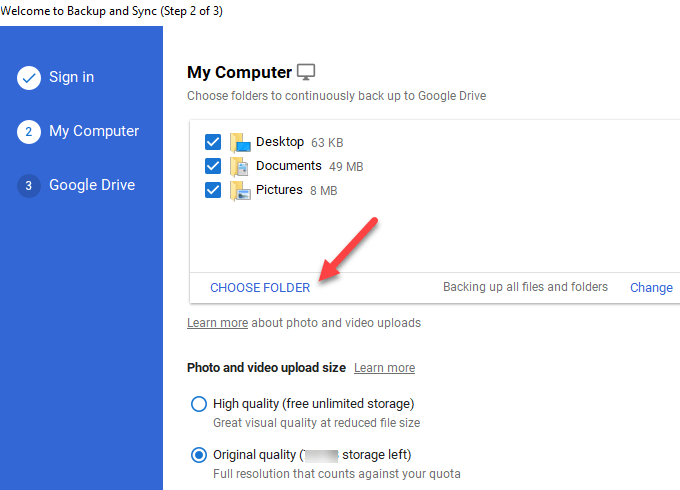
Creating manual shortcuts can be a drag compared to the two methods above, but you should find it useful if you have a bunch of Docs, Sheets, or Slides files that you want to create shortcuts for without having to open them in a browser first.


 0 kommentar(er)
0 kommentar(er)
